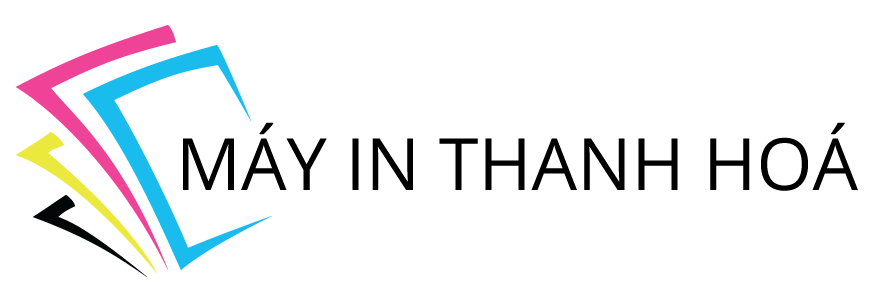Thủ thuật văn phòng in 2 mặt giấy trên tất cả các loại máy in đơn giản nhưng chưa chắc ai cũng biết.
Lưu ý: hướng dẫn này thực hiện được trên hầu hết các loại máy in thông dụng. Tuy nhiên có thể một số máy, thao tác đảo giấy có thể khác đi, bạn nên in thử 1-2 tờ trước để nắm được quy luật trên máy của bạn trước khi in nhiều trang giấy.
1. In hai mặt trên máy có hỗ trợ in 2 mặt
Để biết máy in có hỗ trợ in 2 mặt hay không, bạn tra thông tin của nhà sản xuất. Hoặc đơn giản hơn là bạn thử làm theo thủ thuật dưới đây, nếu làm được nghĩa là máy có hỗ trợ 2 mặt in. Thông thường máy in 2 mặt có dạng hộp trông như nhiều tầng, VD: Canon 3300
Khi đặt lệnh in từ Word, Excel, bạn bấm vào Properties:
Bấm tiếp vào Print on Both Sides
OK và in, máy sẽ in ra 2 mặt.
2. In trên máy in không hỗ trợ in hai mặt.
Đặt lệnh in một tài liệu. Bấm vào Odd Pages như hình để in các trang lẻ trước.
Sau khi máy in in ra các trang giấy lẻ, bạn xếp lại giấy như hình sao cho trang đầu tiên trở thành trang cuối cùng và tiếp diễn:
Đút đầu giấy của tập tài liệu vừa in theo chiều mũi tên vào lại trong khay giấy của máy in:
Tiếp tục đặt lệnh in, lần này chọn Even Pages để in những trang chẵn còn lại:
Cuối cùng, bạn lật giấy theo nguyên tắc ở trên một lần nữa để trả lại vị trí cũ của các trang văn bản.
3. In hai mặt tài liệu trên Gmail (máy in không hỗ trợ in 2 mặt)
Gmail cung cấp tính năng xem trước văn bản đính kèm trên Google Docs, bạn có thể in trực tiếp từ đây.
Bấm nút xem tài liệu đính kèm, đặt lệnh in bằng tổ hợp phím Ctrl + P. Cửa sổ in sẽ hiện ra.
Phần tùy chọn, bạn tích vào 2 mặt như trong hình, đặt lệnh in.
Sau khi in xong, Google Docs sẽ hiện ra thông báo hướng dẫn, đại loại như sau:
Bê nguyên những gì máy in nhả ra, không xếp lại cũng không xoay hướng của giấy, nhét luôn vào khay giấy theo chiều mũi tên:
Bấm nút OK trên máy in (đèn nhấp nháy báo). Máy in sẽ thực hiện thao tác in các mặt còn lại.